Lutris definitely has become a big part of gaming on Linux and contributes great value to everyone who wants to play their favorite games on our favorite OS. In this tutorial, I show you how to install Lutris on Linux Mint 19 and how to install a game.
Let’s dive right in.
Table of Contents
- Step 1 – Adding the Lutris repository to Linux Mint
- Step 2 – Updating apt and installing Lutris
- Step 3 – Installing Nvidia Drivers
- Step 4 – Installing Wine
- Step 5 – Installing a game on Lutris
- Conclusion
Step 1 – Adding the Lutris repository to Linux Mint
To install Lutris on Linux Mint, we first have to add the apt repository to our system. That is easily done by opening a console and entering the following command.
sudo add-apt-repository ppa:lutris-team/lutris
Confirm with Enter. If you are worried about adding a third-party repository, you don’t need to be. Lutris has a great reputation and is a legitimate project.
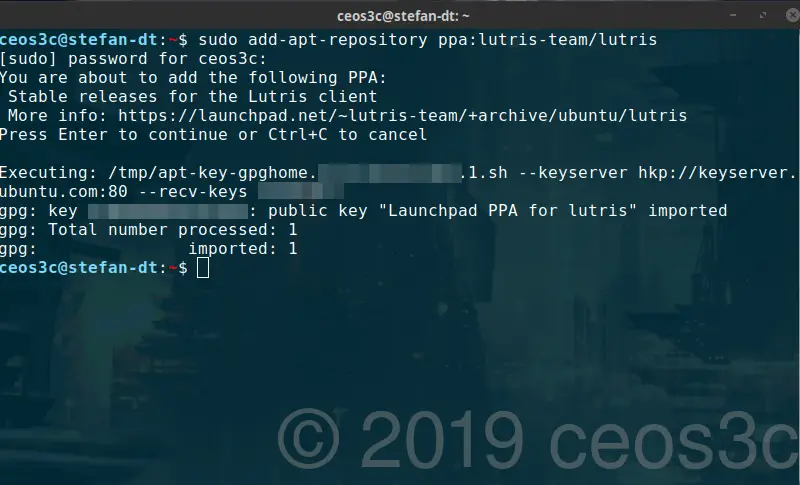
Step 2 – Updating apt and installing Lutris
Next, we update the repository and install Lutris on Linux Mint.
sudo apt-get update
sudo apt-get install lutrisCode language: JavaScript (javascript)After this is done, we need to go ahead and install the correct drivers.
Step 3 – Installing Nvidia Drivers
In this tutorial, we use Nvidia drivers. In case you use an AMD graphics card, follow these instructions.
sudo dpkg --add-architecture i386
sudo add-apt-repository ppa:graphics-drivers/ppa
sudo apt updateNow before you run the install command, make sure your Graphics Card is supported by the latest drivers! Check it here.
To find out which Graphics Card Model you have on Linux run the following command.
lspci -vnn | grep VGA -A 12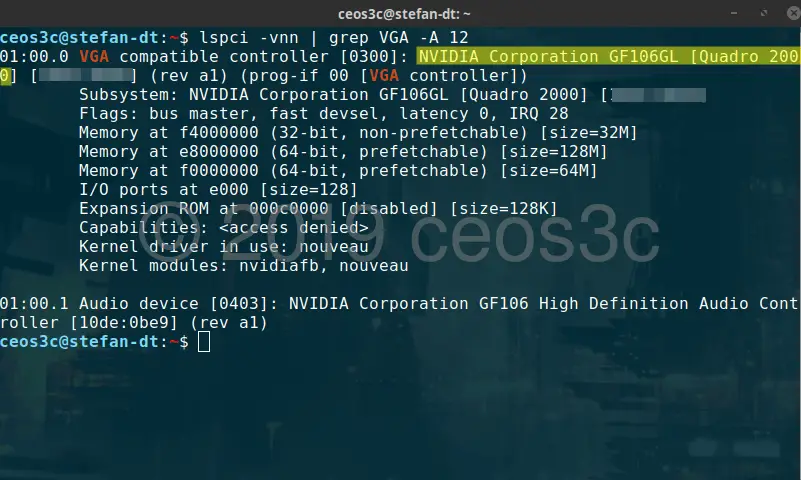
Once you have that figured out, you can go ahead and install the latest drivers.
sudo apt install nvidia-driver-418You have to reboot your system for the changes to apply.
You should also install Vulkan if you have a Vulkan capable GPU to ensure full support for all games. You find detailed instructions here. Just scroll down to Installing Vulkan.
Step 4 – Installing Wine
Wine is a prerequisite for Lutris, so we have to install it as well.
This is done with a few steps. First, we need to add the Wine repository to our system, the steps here are slightly different.
wget -nc https://dl.winehq.org/wine-builds/winehq.key
sudo apt-key add winehq.keyCode language: JavaScript (javascript)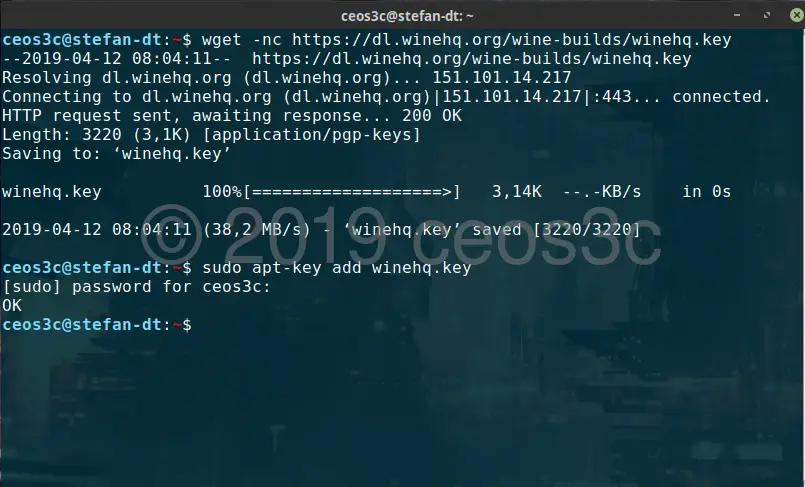
sudo apt-add-repository 'deb https://dl.winehq.org/wine-builds/ubuntu/ bionic main'
sudo apt-get updateCode language: JavaScript (javascript)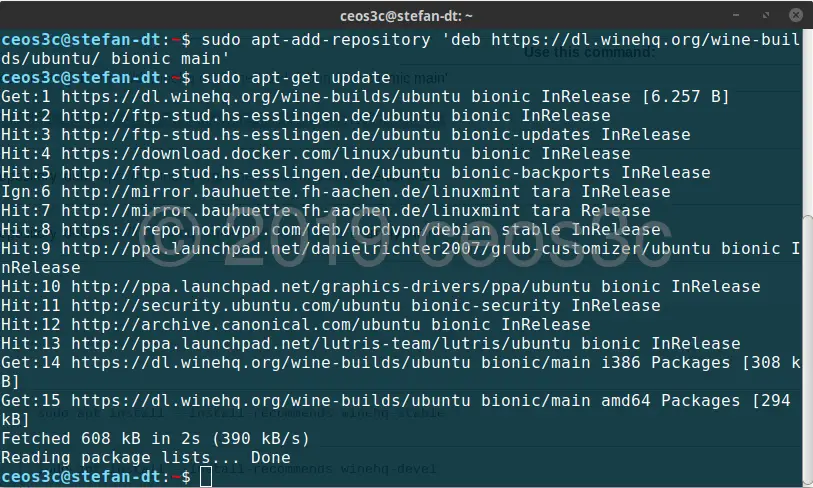
Now we are going to install Wine.
sudo apt install --install-recommends winehq-stable
Step 5 – Installing a game on Lutris
Now everything should be set up. Press the Windows key or hit the Menu button and type Lutris, start it.
Once you have Lutris open, select the Browser, type a game you want to be installed in the search field and click Search Lutris.net
In this example, I am going to install the classic MMORPG Dark Age of Camelot.
Click on Install, then follow through with the dialogues. Now Lutris works its scripting magic and installs whatever game you chose on your computer. Setting up Wine and everything for you, ready to hit the play button.
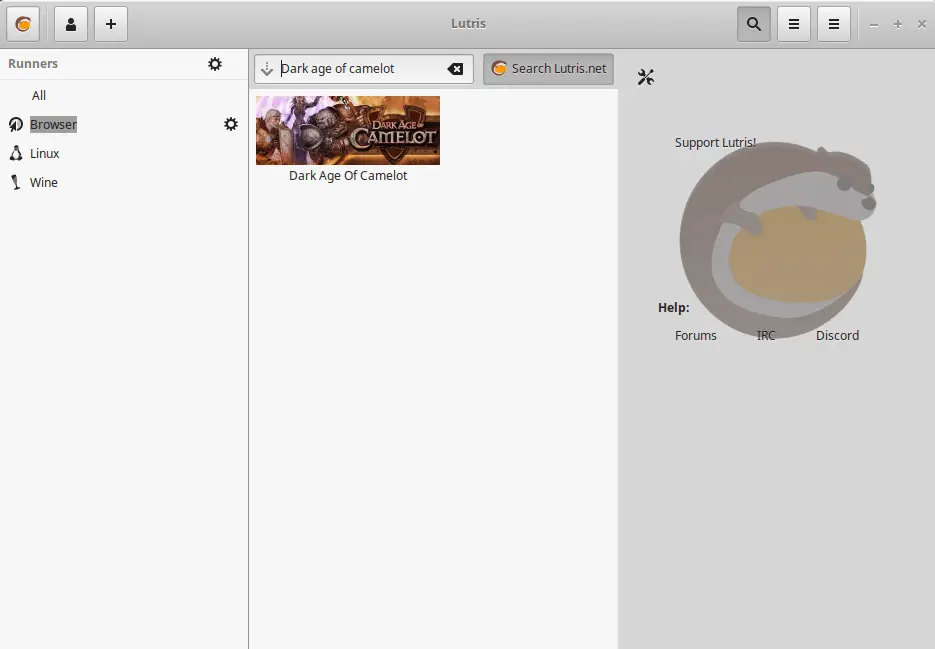
Most likely, Lutris / Wine will prompt you to install a couple of dependencies. Just install all of them.
Once the game is installed, you find it in Lutris either under Linux or Wine. From here, just choose the game and hit Play.
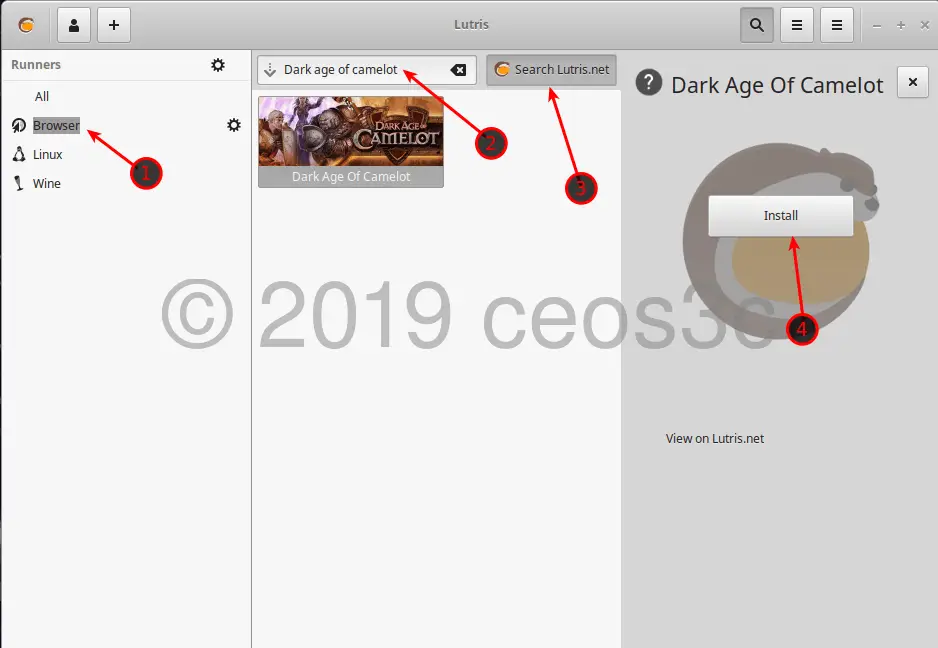
Conclusion
And there you have it. Gaming on Linux is really becoming more and more accessible. I wait for the day to come where I can simply say goodbye to Windows forever. We still have a long road in front of us, but the progress that has been made in the past 2-3 years thanks to Steam, Lutris, Wine and a couple of other projects is truly amazing.
Make sure to support the tools you like, because everyone in the Linux world is basically working for free. Donations are highly appreciated.

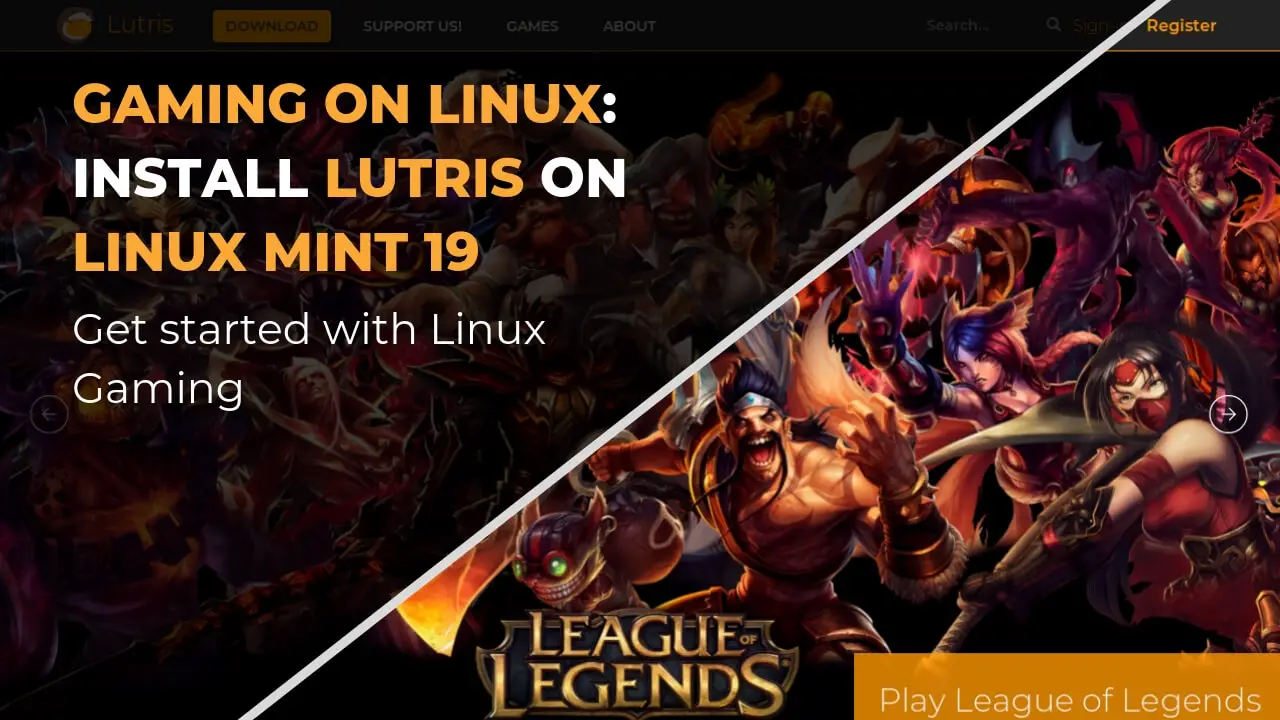
when i tried to install wine, the terminal displayed some messages such as:
~$ sudo apt install –install-recommends winehq-stable
Reading package lists… Done
Building dependency tree
Reading state information… Done
Some packages could not be installed. This may mean that you have
requested an impossible situation or if you are using the unstable
distribution that some required packages have not yet been created
or been moved out of Incoming.
The following information may help to resolve the situation:
The following packages have unmet dependencies:
winehq-stable : Depends: wine-stable (= 6.0.0~bionic-1)
E: Unable to correct problems, you have held broken packages.
what is wrong with this messages?
something is wrong with the pre-req or the sources you downloaded from. If you have an earlier timestamp before you tried to download these you can roll it back. you can also use sudo apt-get remove wine.hq then after try to install all this make sure you did get your right driver download for your computer and that all the other steps before this were successful, some commands if you run again and they say something like i’m not getting it… you already have this program… then you know you’re good. I’m not an expert hope it helps.
Don’t know what’s going on here…
:/etc/apt/sources.list.d$ cat lutris-team-lutris-bionic.list
deb http://ppa.launchpad.net/lutris-team/lutris/ubuntu bionic main
$ sudo apt update
.
Get:27 http://ppa.launchpad.net/lutris-team/lutris/ubuntu bionic/main Translation-en [368 B]
.
$ sudo apt install lutris
Reading package lists… Done
Building dependency tree
Reading state information… Done
E: Unable to locate package lutris
For Ubuntu 18.04, Linux Mint 19.x, and Ubuntu 19.04 need to run;
sudo add-apt-repository ppa:cybermax-dexter/sdl2-backport
to install missing dependencies (libfaudio0)
Found out the hard way. Otherwise tutorial worked great. Thanks!
Thanks, Wil!
It said it failed to access secure connection when I ran the respiratory command.