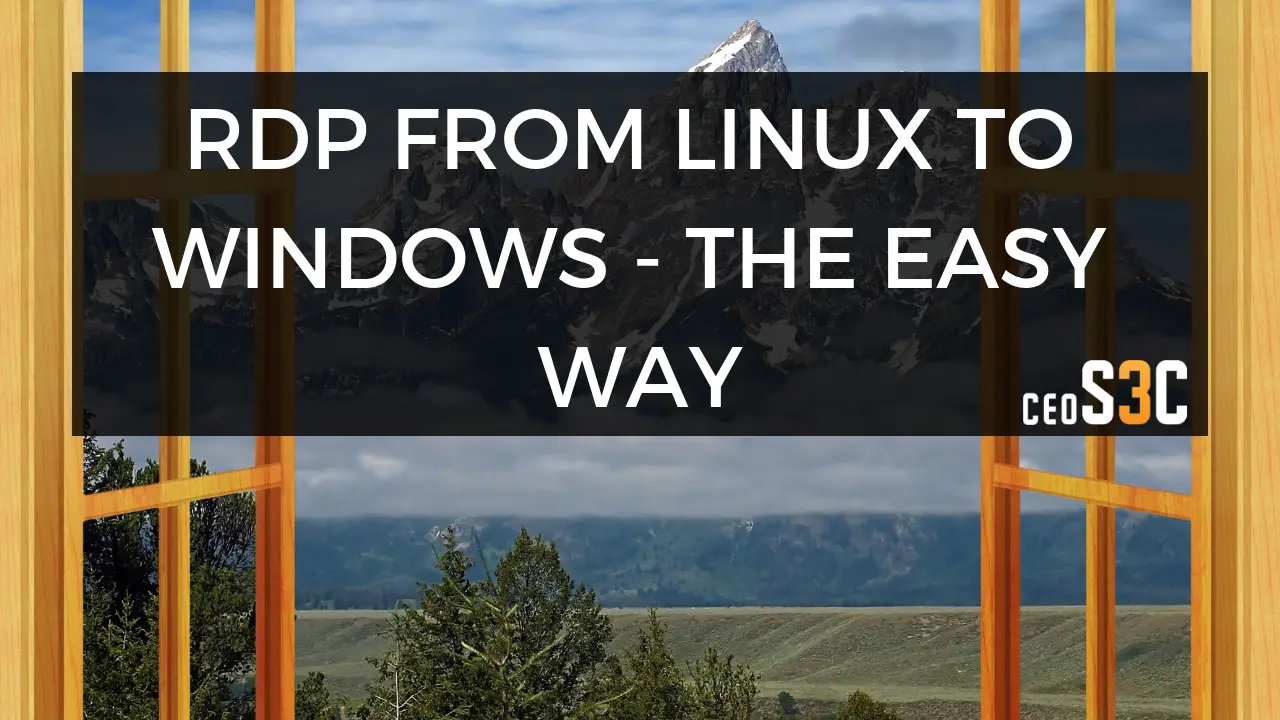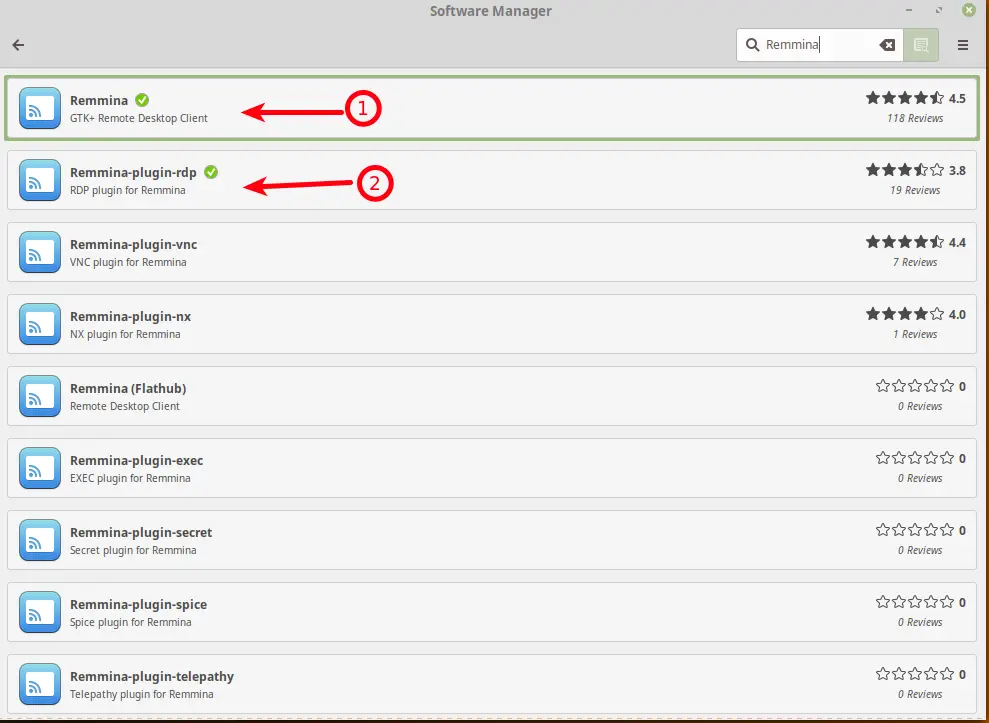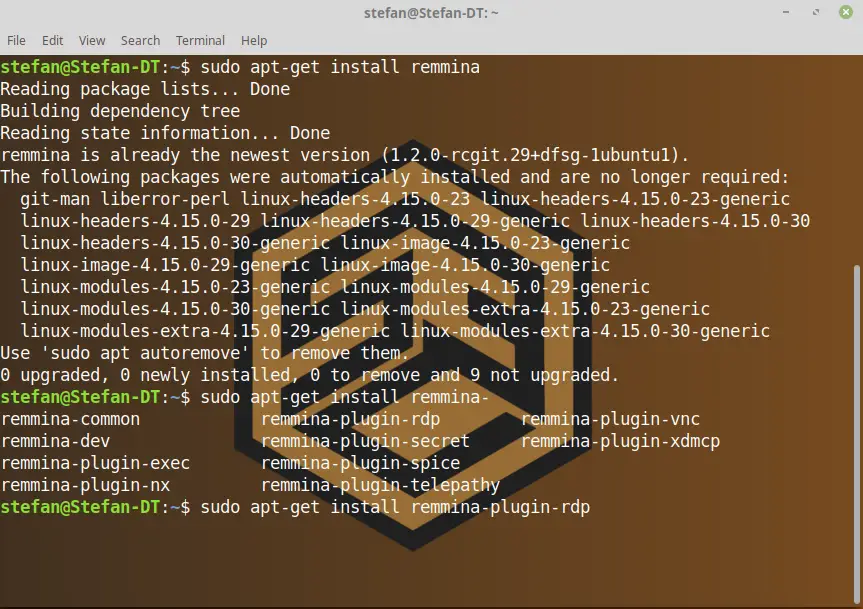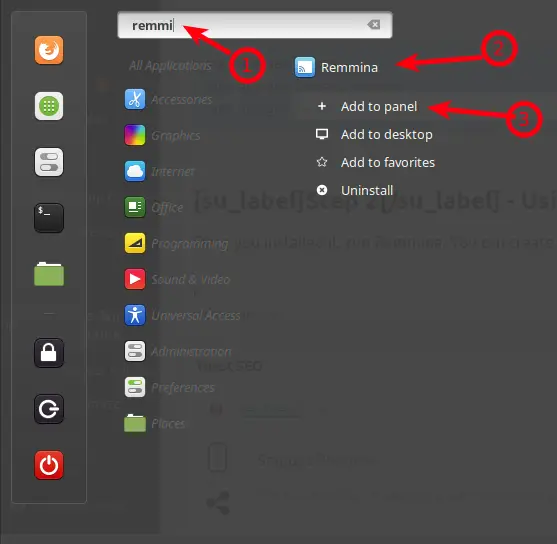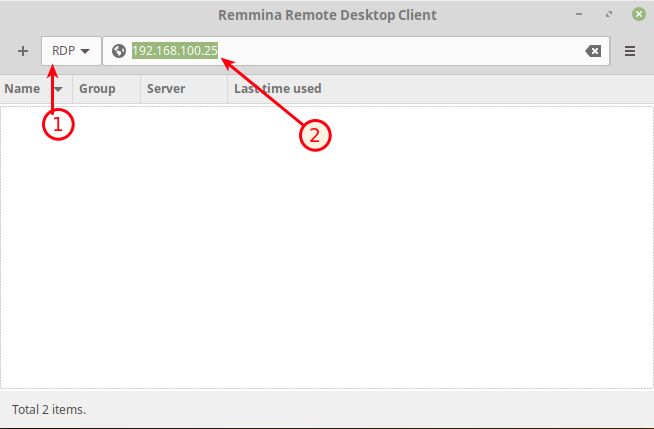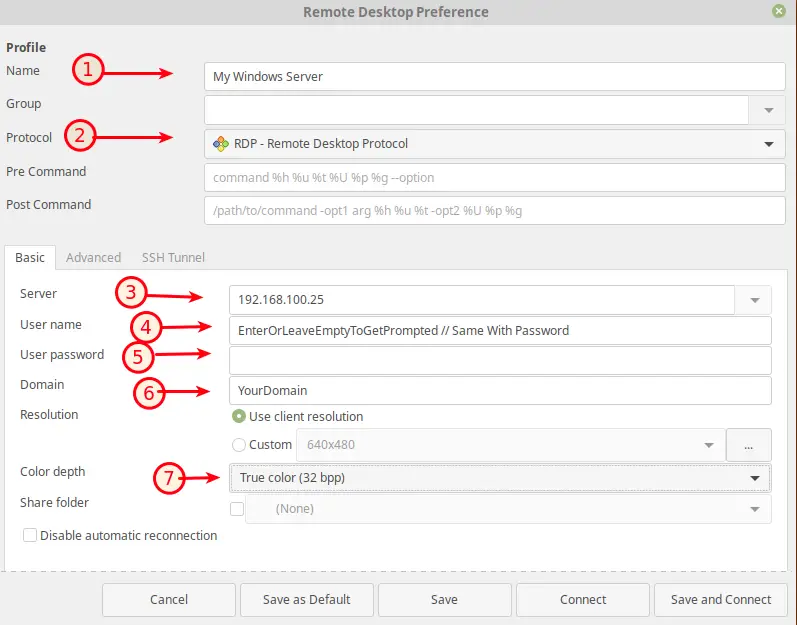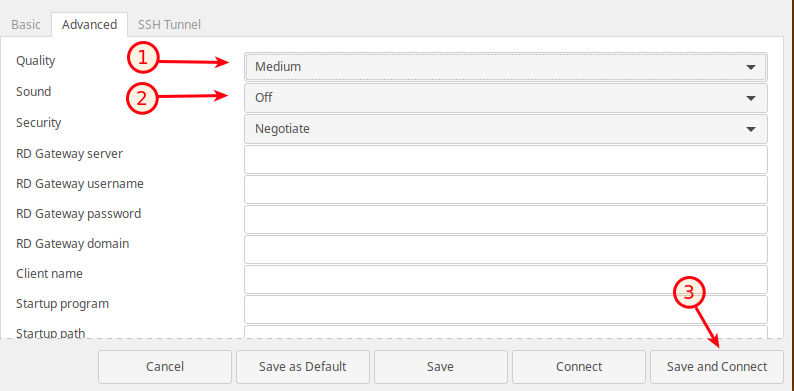If you have followed me lately, you probably know that I am a big Linux advocate. I recently switched my Daily Driver from Windows to Linux and haven’t looked back since. I do SysAdmin work on a daily basis. This includes the Administration of Windows Machines. To be able to do this, having a solid RDP Linux to Windows solution in place is crucial.
I have found a great way to manage my Windows Machines from my Linux Workstation, and I will show you exactly how I do it!
Table of Contents
- RDP Linux to Windows: Choosing a Tool
- Step 1 – Installing Remmina
- Step 2 – Using Remmina for RDP Windows to Linux
- Wrapping up
RDP Linux to Windows: Choosing a Tool
We are going to use a tool called Remmina for our RDP Linux to Windows connection. I was testing two different tools. Rdesktop and Remmina. While Rdesktop is working, it is not as good as Remmina. I had a far better experience using the latter. Also, Remmina comes with a nice GUI that allows you to save your connections, whereas Rdesktop handles everything through the terminal.
I tried many different settings in Rdesktop, but I couldn’t achieve a satisfying experience. Either the colors were off or the connection was a bit laggy. That ultimately brought me to Remmina, which just worked out of the Box without having to change any settings. Great RDP experience too, good colors, good connection.
We want things to be easy, so we go with Remmina.
Step 1 – Installing Remmina
You can choose to install Remmina over the Software Manager or over the Terminal. Remmina is Plugin Based. That means, by just installing Remmina you won’t be able to use RDP yet. You need to also install remmina-plugin-rdp. I show you how.
Installing Remmina using the Software Manager
If your Distribution has one, open up your Software Manager. On Linux Mint, hit the Menu button and type: Software Manager. Type Remmina in the Search field and install Remmina and Remmina-plugin-rdp, in that order.
Installing Remmina using the Terminal
Open up a Terminal and run:
sudo apt-get update -y
sudo apt-get install remmina
sudo apt-get install remmina-plugin-rdpCode language: JavaScript (javascript)Step 2 – Using Remmina for RDP Windows to Linux
Once you have installed it, run Remmina. You can create a Quickbar Icon for it by right-clicking it and selecting Add to Panel (Linux Mint).
Next, we are going to create a new RDP connection. You have the choice to either enter the RDP Client Address directly into the field on top or, do a more detailed configuration & save the configuration by clicking on the +, which I recommend.
Using Quick Connect
Make sure the RDP Protocol is selected, and simply enter the IP Address of the machine you want to connect to and hit Enter.
Creating a Connection and Saving it
Now let’s do it the proper way. If you are managing more than one machine, chances are you want to save a few connections. Click on the + in the upper left corner to get started. Enter the Details as in the Screenshot below.
Mind you; you have to play around with the Color Depth setting. For my Windows Servers, I had to use True Color (32 bpp). On my Windows 10 Machine, I was able to use GFX RFX (32 bpp). Just go down through the list from Top (best) to Bottom(worst) and see what works!
On the Advanced Tab, you can choose the Quality of the connection. Medium works best for most cases, but play around with it and adjust it according to your needs. Finally, click on Save and Connect.
Wrapping up
Now you will have a great tool to use RDP Linux to Windows. I have used it now for about a month on a daily basis and haven’t looked back. I have no issue whatsoever with using my Linux Workstation to manage my Windows Machines.
If you want to learn more about this, check out my recent YouTube Video on Linux for SysAdmins!