In this Article, you learn to Create Bootable USB Drive (s), the easy way. How many Articles have I written that described how to Create a Bootable USB Drive… Now it’s time to write an Article solely for this purpose (So I can just link to it in the future).
Working in IT, we need to Create Bootable USB Drive (s) all the time. By far, the fastest Method, on Windows at least, is using the Free Tool Rufus. I personally use Rufus for years and always had the best experience with it.
There are cases where you need to use something like WIN32 Disk Imager, but they are seldom. But without further Ado, let’s get into it.
Table of Contents
- Step 1 – Download Rufus to Create Bootable USB Drive (s)
- Step 2 – Download the Image you want to Install
- Step 3 – Create Bootable USB Drive with Rufus
Step 1 – Download Rufus to Create Bootable USB Drive (s)
Go ahead and download Rufus from their Website.
Step 2 – Download the Image you want to Install
Download the Image file you want to Create a Bootable USB Drive with. Take Ubuntu for example. To create Bootable USB Drive (s), you need to download a .ISO or .IMG file or .DD file.
Step 3 – Create Bootable USB Drive with Rufus
Insert a USB Drive with sufficient space and start Rufus.
Make sure your USB Drive is selected under Device. Click on SELECT to choose the .ISO file you downloaded. Click START to start the imaging process.
Sometimes, there can be a warning that a Newer Version of Syslinux is available. If that is the case, always confirm with Yes.
After confirming, leave Write in ISO Image mode checked and click on OK. In rare occasions, you have to choose DD Image mode. For example, if you try to boot from your USB Drive that was written in ISO Image Mode, and it doesn’t boot, try to re-create the Image with DD Image Mode.
Finally, confirm with OK that all Data on the USB Drive will be erased in the Imaging Process.
Finishing Create USB Drive
Now the Image will be written on your USB Drive, this can take a couple of Minutes, depending on the size of the Image. The Green Bar at the Bottom indicates when the process is done. After this, you can remove your USB Drive and use it to boot whatever you want.
And there you have it. It doesn’t get any easier than that. Rufus is also maintained and regularly updated. Good luck!


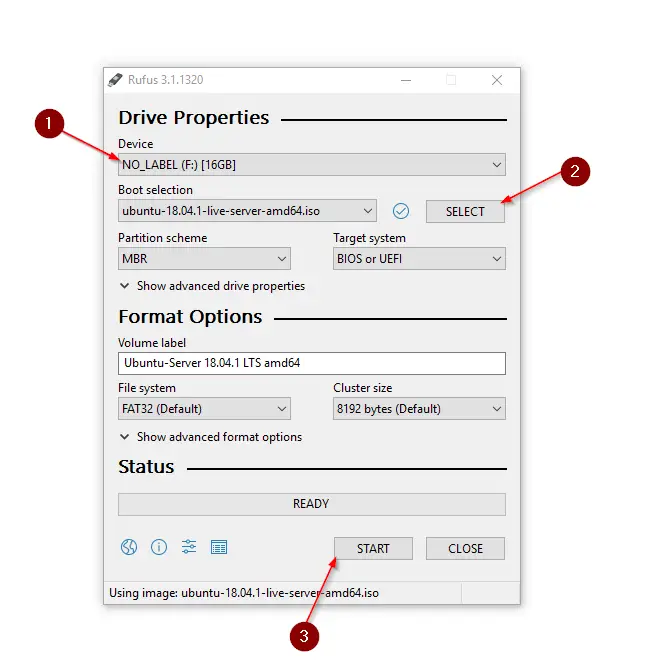
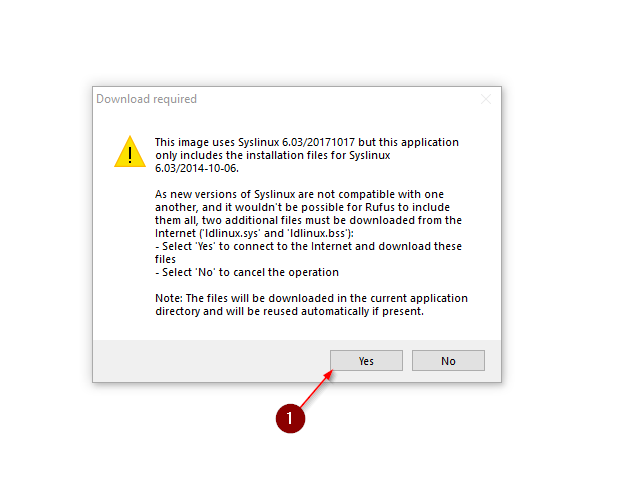
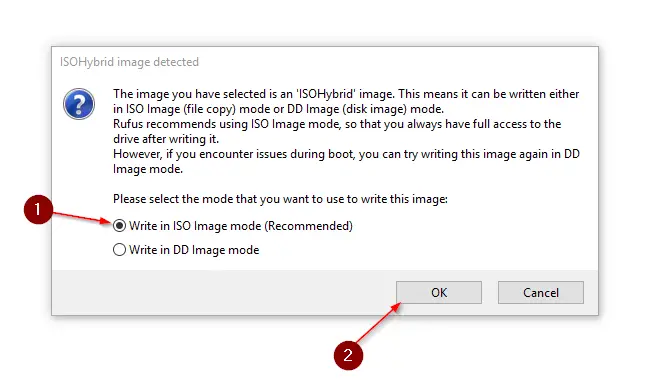
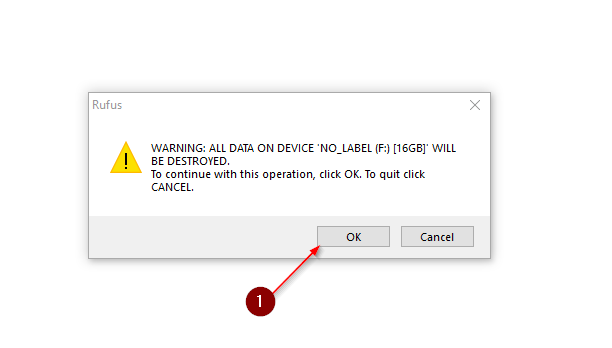
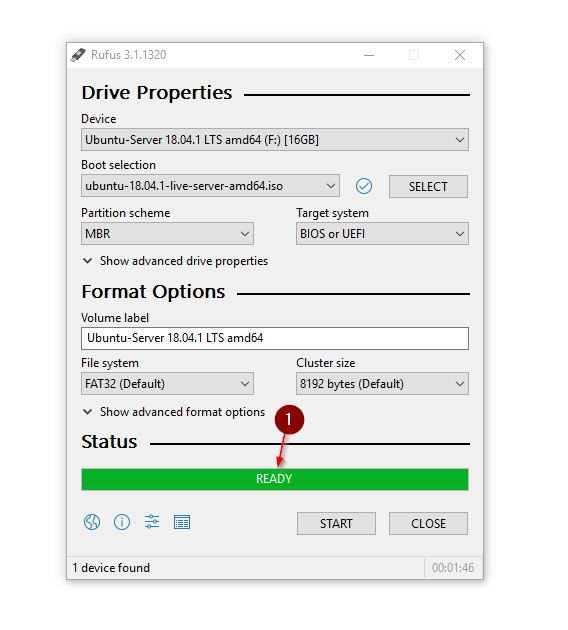
Is unetbootin better in your opinion?
What is usb drive used for as whats ghe excess of creating a bootable usb drive
Thanks a lot!!