In this article, you learn about pfSense email notifications. I’ll show you how to quickly set them up in a few steps. It is always a good idea to have email notifications in place, as they can save you a LOT of trouble.
Table of Contents
Why you should set up Email Notifications
What kind of notifications will you get? Just to name a few:
- IP changes and updates from DynDNS
- Notifications if a new update is available
- Notifications of critical errors and failures
It is useful to get a mail notification to your phone when you are out of the office and you see that pfSense just rebooted 15 times in a row. That might save you some trouble coming to the office at Monday 9 AM. In fact, it saved me from disaster a couple of times already, I highly recommend using pfSense email notifications.
You will need the SMTP server settings from your email provider, finding them out is really easy.
I’ll help you out here:
- GMAIL SMTP:
- smtp.gmail.com
- port 465 for SLL or port 587 for TLS
- Office365 SMTP:
- smtp.office365.com
- port 587 TLS or port 25 without authentication.
If you have any other email provider, simply go ahead and google “NameOfYourEmailProvider smtp settings” and you will very likely find it with the first result.
So let’s get started with it right away.
⚠️ If you would like to learn more about pfSense, I highly recommend you check out my pfSense Fundamentals Bootcamp over at Udemy. This is the most up-to-date as well as the highest-rated pfSense course on Udemy.
Setting up pfSense Email Notifications
Log in to your pfSense firewall and navigate to System / Advanced / Notifications.
If you use Office365, fill everything in the screenshot below, if you use another Email provider, just Google “MyEmailProvider SMTP settings” and you shall find the correct settings for your case.
I’ll walk you through the settings:
- The SMTP Server of your E-Mail provider
- The SMTP Port your E-Mail provider uses, usually 587 or 465
- Enable SSL / TLS Validation
- The E-Mail address you want to send the notifications FROM
- The E-Mail address you want to send the notifications TO
- Again, the E-Mail address you want to send the notifications FROM
- The password of the E-Mail address you want to send the notifications FROM
- The E-Mail address auth mechanism. Set this to LOGIN.
- Scroll down all the way to the bottom and hit save.
- Now click the blue “Test SMTP Settings” button and you shall receive a test E-Mail if everything went well.
Wrapping up
Now I couldn’t get it to work recently with “Enable SMTP over SSL/TLS” in combination with Office365, so I had to tick that off. It works with Gmail tho.
And that’s it! If everything went right, you will get a green message confirming that a test E-Mail was sent successfully. Now you will receive notifications from your pfSense firewall.
If you have any problems, check if the credentials and the E-Mail server address are correct, also see if your E-Mail provider supports SSL/TLS.
If you want to learn more about it, why not checking out the other tutorials in the pfSense category.

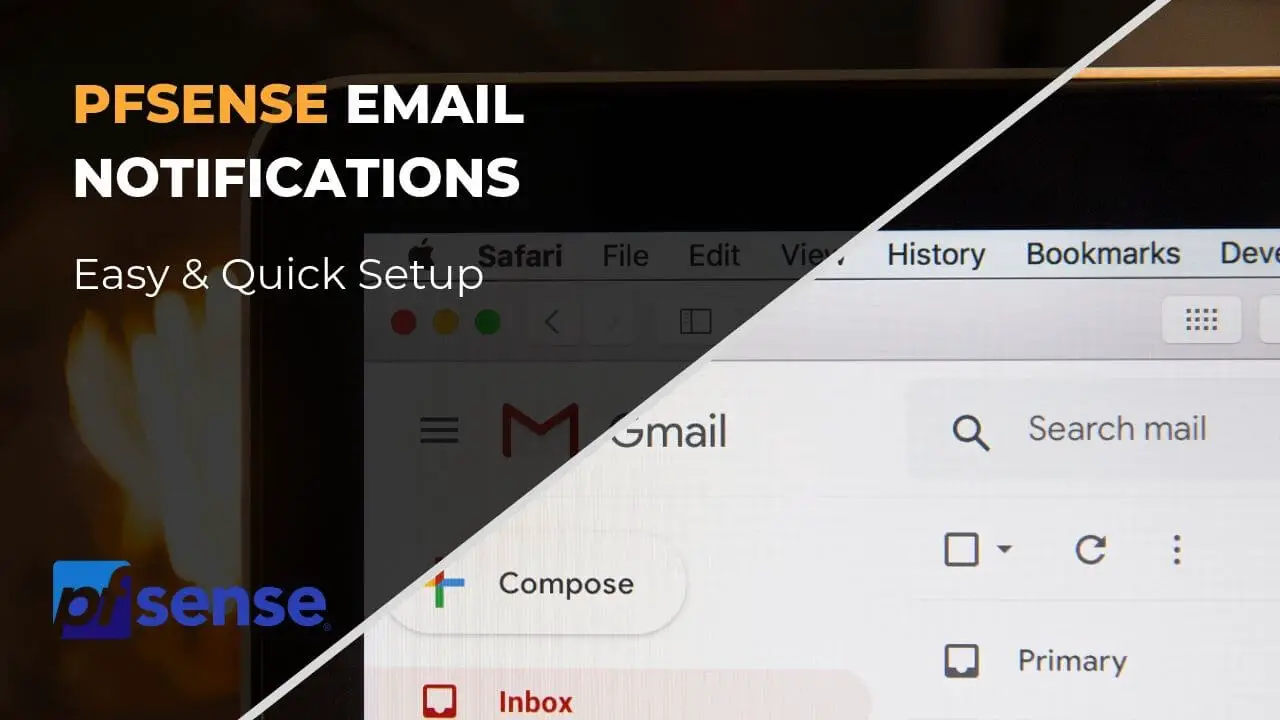
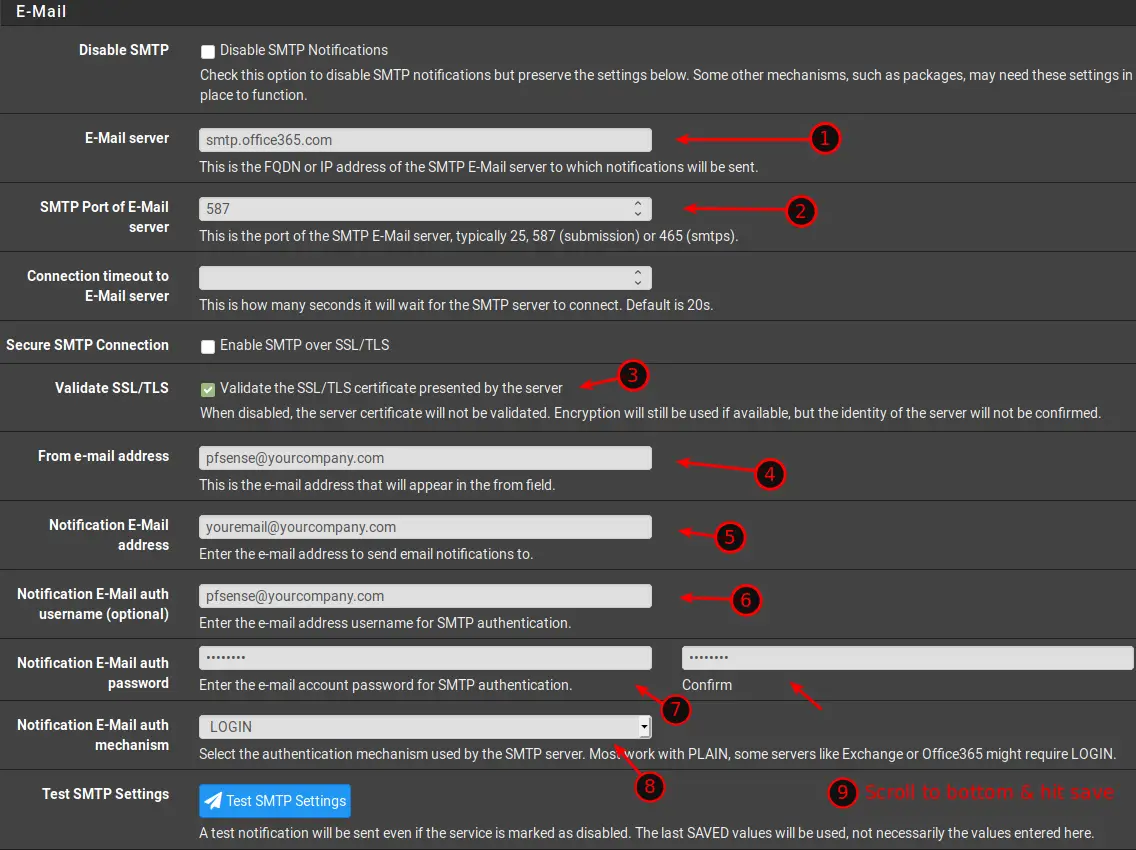
Thanks for your helpful post.
Funny thing is, unless you have OOB, there isn’t an alert you can get for when the alert path to the SMTP server is down! 🙂
Don’t worry. The pfSense developers know everything you want to know about, as well as what you don’t want to know about. They’re perfect(Sense). /s
Seriously, I couldn’t agree more. I thought I had these set up and never received any notices. Then I had a WAN IP change and the dynamic DNS wasn’t updated properly, so I searched for ways to get notified when that happens, only to found out that IS one of the alerts. That led to my discovery of never having saved the email password. NOTE: If you enter the password and do a test email which succeeds, it clears the password field. You have to enter the password, hit save, THEN do a test.
Hey George, thanks for pointing that out! Yeah, the password field behaves a little weird 😀
I would like to know when the setting is experiencing problem and remote in and fix it b4 the wife calls, its a great feature
What’s the point of setting this up since there is no documentation anywhere on what alerts are triggered or a way to turn them on or off.