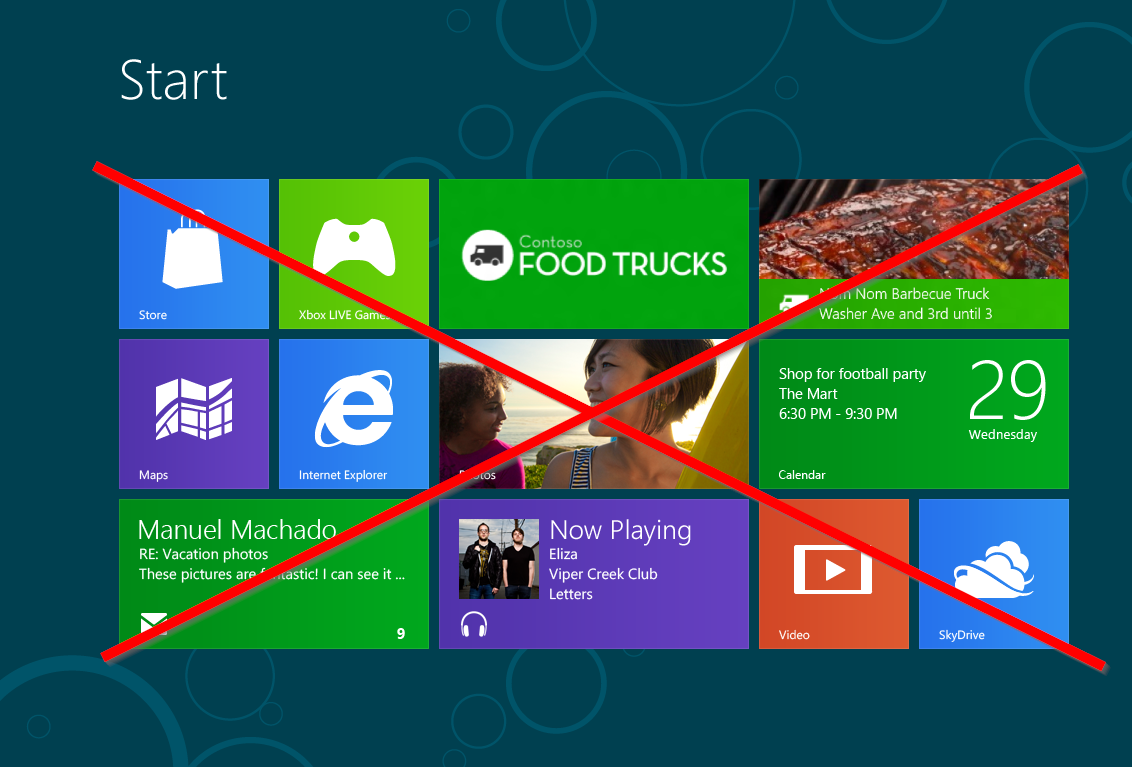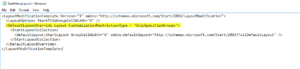One of the most annoying things on a new Windows 10 installation are the advertising and bloatware live tiles. Instead of deleting every single tile manually every time you install a new computer, we can simply Customize Windows 10 Start Layout with Group Policy and disable the live tiles completely or partly – It’s up to you.
Dealing with new client installations almost daily and having no deployment system in place (yet), there is a chance you are equally annoyed as me by those Windows Live Tiles.
Gladly, if you have a Domain in place, there is a fix for that.
You can simply create a Start Menu to your liking on a freshly installed computer and create a GPO to distribute this start menu to every user this GPO is applied to.
I will guide you through the steps real quick, it’s relatively easy, just follow along.
Step 1: Create a Start Menu Layout on a freshly installed computer
It is recommended that you use a freshly installed computer as a template, although not necessary. You can already pre-install software and add icons for Chrome or Firefox or whatever else software you use to your Start Menu and organize everything in groups.
Now let me get one thing straight first, there are 2 ways on how to do this:
- You pre-set the live tiles and the user can not change anything on it later, he can’t delete groups, symbols or icons by himself. This is mostly not desired.
- You pre-set the live tiles and the user can change things, he can add new groups and icons himself, although he can not change the groups and icons that you already pre-set, as indicated with the lock symbol.
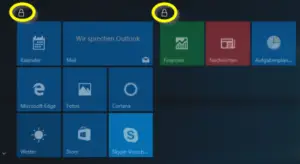
Pre-set tiles
I will get to how to choose between option 1 and 2 later.
After you set the start menu as you want to look like, continue with step 2.
Step 2: Exporting the Start Menu Layout as a .xml file
Now we need to do some PowerShell magic.
2.1 Export the Start Menu Layout as a .xml file 2.2 - Click on Start and type: PowerShell 2.3 - Right click the PowerShell icon and select Run as Administrator 2.4 - Type: Export-StartLayout -path C:\Users\YourUserName\Desktop\StartMenuLayout.xml and hit Enter
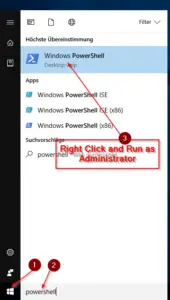

You find the StartMenuLayout.xml on your Desktop.
Step 3: Create a share on your server and transfer the StartMenuLayout.xml
Now it’s up to you, the easiest way is to simply create a share on your server and transfer the StartMenuLayout.xml from your client to your server. You should be familiar how to do this when you want to implement a GPO anyway 🙂
Step 4: Create a new GPO or edit a existing GPO
This is entirely up to you, either you create a new GPO (I prefer having everything well organized so I create a new one.) Or edit a existing GPO.
4.1 Create a new GPO or edit a exisiting GPO 4.2 - Right click on your GPO and click on Edit 4.3 - Navigate to: User Configuration / Policies / Administrative Templates / Start Menu and Taskbar 4.4 - Find the entry: Start Layout 4.5 - Right click and click on Edit
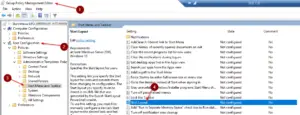
4.6 - Check: Enabled 4.7 - Enter the Path to your StartMenuLayout.xml 4.8 - Hit OK
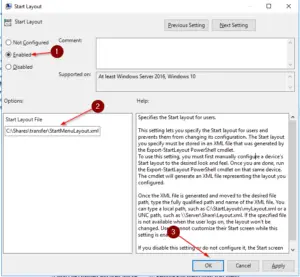
Step 5: Deciding between Option 1 and Option 2
As mentioned above, you can choose between Option 1 (User can’t change anything) and Option 2 (User can change the non-pre-set stuff).
If you choose Option one, continue with Step 6.
If you choose Option two, right-click on the StartMenuLayout.xml and click on edit.
6.1 - Changeing the StartMenuLayout.xml 6.2 - Find the line <DefaultLayoutOverride> 6.3 - Change the line to: <DefaultLayoutOverride LayoutCustomizationRestrictionType="OnlySpecifiedGroups"> 6.4 - Save the file
Your file should then look like this:
DISCLAIMER: This option only worked for me on one specific system and windows build, it did not work on the newest build of Windows 10 (12.05.2017 Date of writing the article).
This is the official way how to do it from Microsoft. You can read on this here. It’s called partial Start Screen Layout.
Step 6: Linking the GPO to an Organizational Unit and running gp update /force
This is the last step for whichever option you chose.
Now link the GPO to an Organizational Unit that you want the GPO applied to.
6.1 - Run GPUPDATE 6.2 - Click on Start on your Server and type: cmd 6.3 - Enter: gpupdate /force
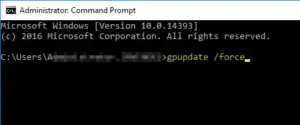
That’s it! You are done and now free of annoying Live Tiles or at least you only get the tiles you choose for.
Hope this helps.
If you like this content please also check out my YouTube channel and leave a comment below, consider buying stuff over my Amazon Affiliate links to help me keep content coming for free.
See you soon