In this tutorial, I will show you how to add a new UniFi AP to the Controller. Gladly, it’s very straightforward and easy. I do recommend using an UniFi Cloud Key to manage your WiFi devices. You don’t have to run the UniFi controller software on a computer anymore, making it more convenient for you to manage your APs.
Let’s get right started.
1 – Connecting the new UniFi AP
To add a new UniFi AP to the Controller, first, make sure it’s connected to your network’s DHCP Server that is in the same network as your UniFi controller. Once this is done, give the AP a few minutes to boot up.
2 – Logging in to the UniFi controller Web GUI
Next, log in to your UniFi controller Web GUI. From here, navigate to Devices.
3 – Adopt the new UniFi AP
If the new UniFi AP is in the same network as your UniFi controller, your controller should automatically detect the new device with its MAC address.
The status message notifies you with “Pending Adoption (UPDATE REQUIRED)“. Simply select Adopt and Upgrade and wait a few minutes until the process is finished.
After a few minutes, the status will change to connected. You can now go ahead and rename your new UniFi AP if you want to.
Conclusion
Now you know how to add a new UniFi AP to the controller. I use UniFi for a couple of years myself and so far I am pretty satisfied with the performance of the devices. They continue to develop new features for their software, making it easier for you to manage your WiFi network.

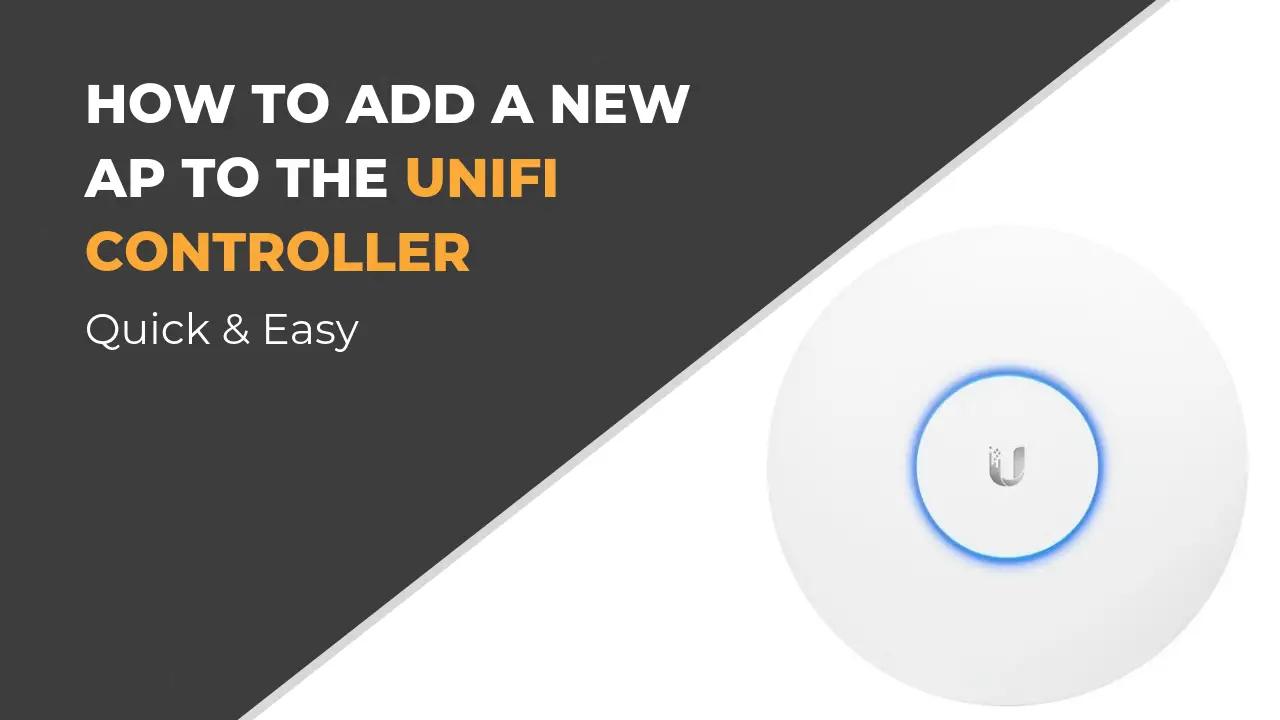
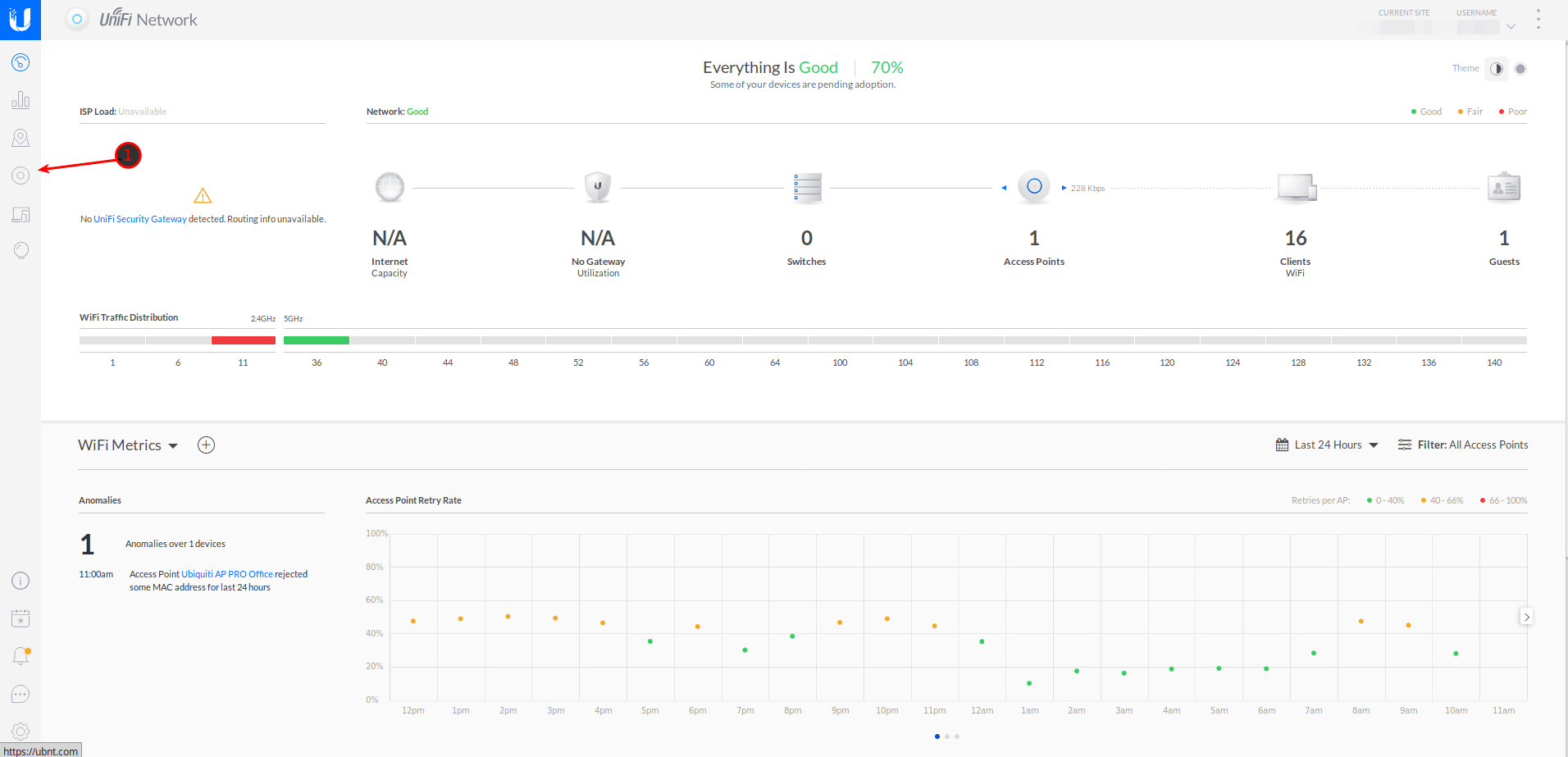
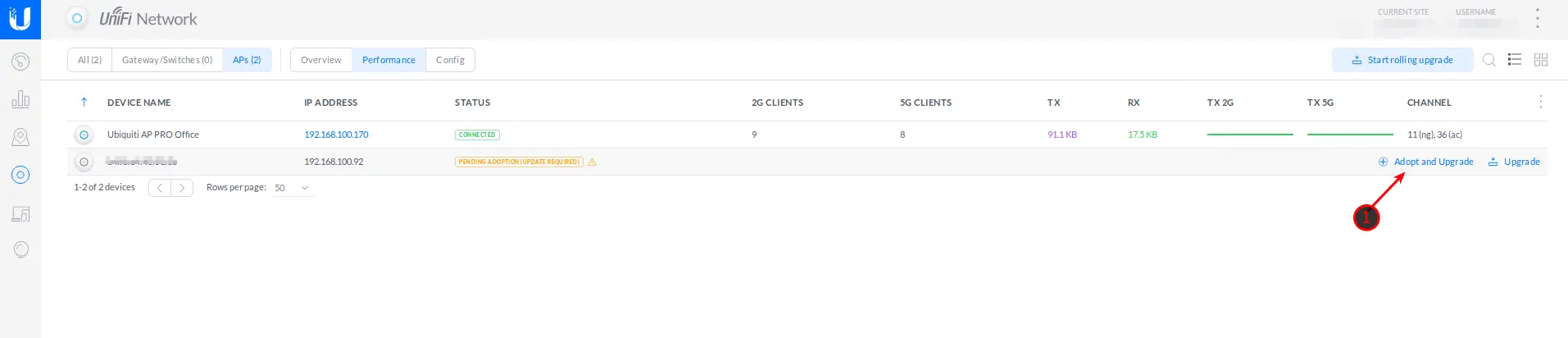
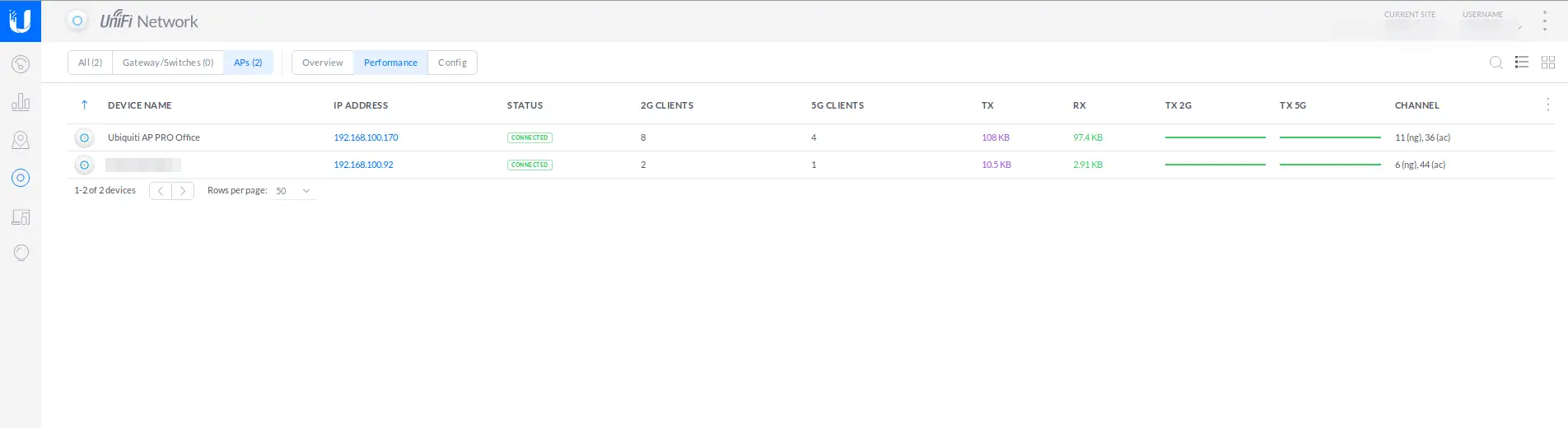
thanks, this was very helpful
Most welcome!