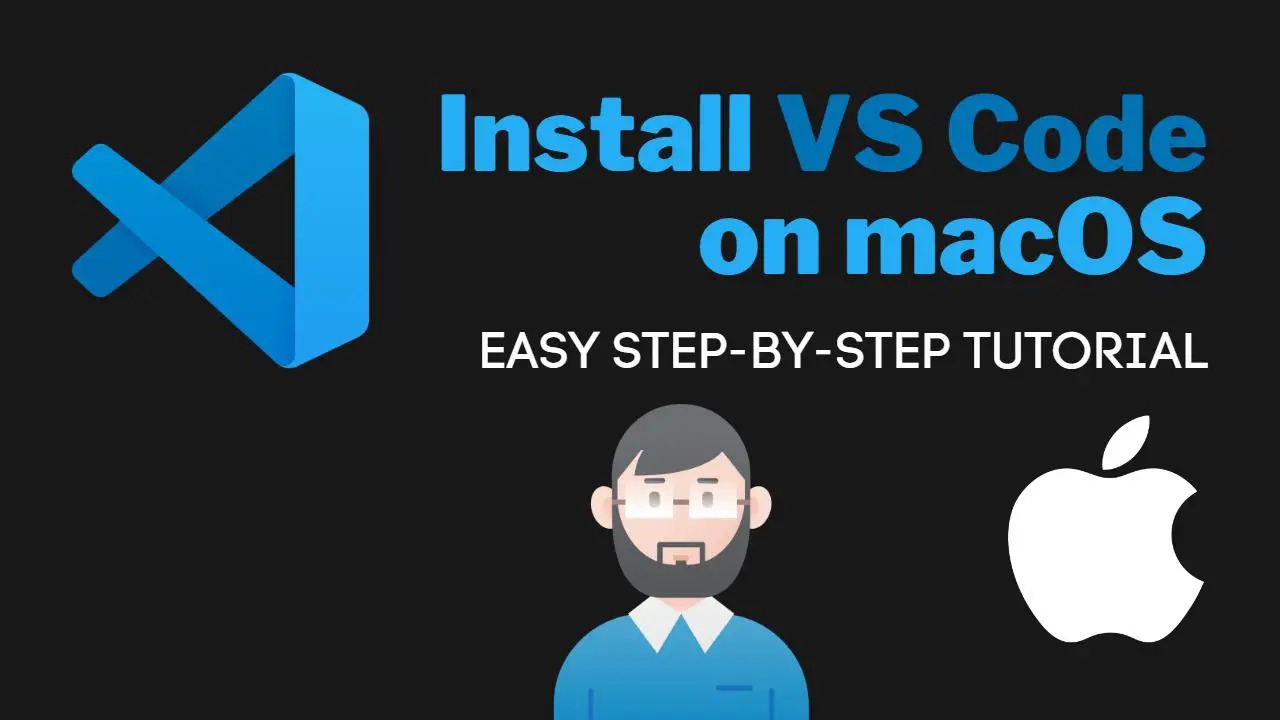In this article, you will learn how to install VS Code on macOS, and you will learn why VS Code is one of the best editors for programming beginners!
Table of Contents
Install VS Code on macOS
To install VS Code on macOS, follow these steps:
- Open a web browser and go to the VS Code website: https://code.visualstudio.com/
- Click the “Download for Mac” button to download the VS Code installer.
- Once the download is complete, double-click the installer file to begin the installation process.
- In the pop-up window, drag the VS Code icon into the “Applications” folder.
- Open the “Applications” folder and double-click the VS Code icon to launch the app.
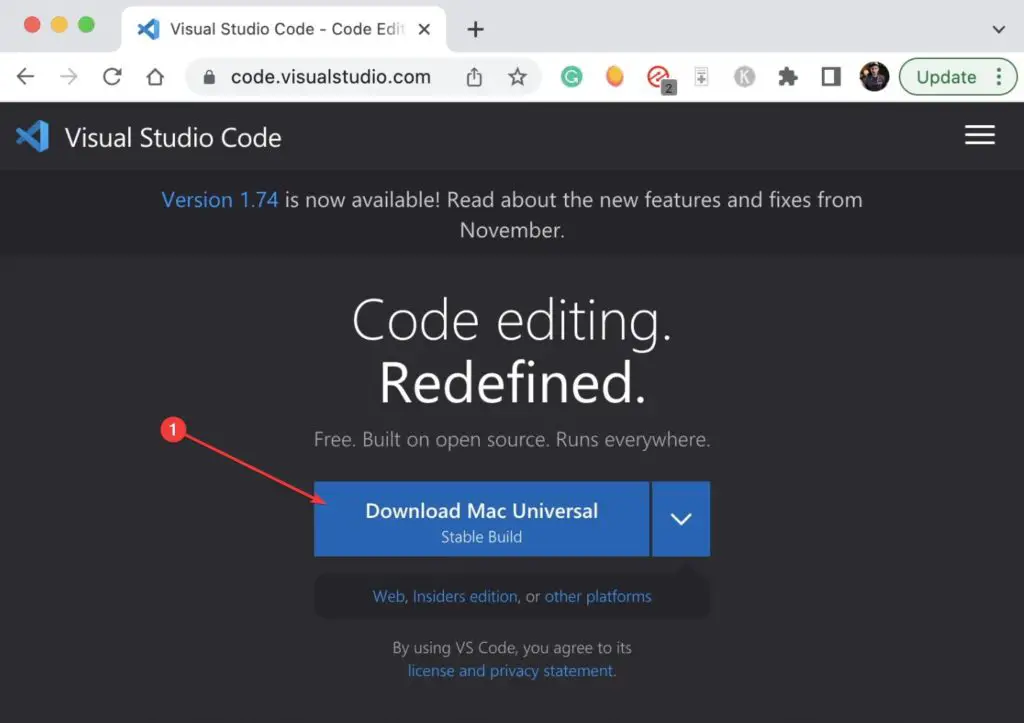
Alternatively, you can also install VS Code by downloading the installer from the Mac App Store. To do this, follow these steps:
- Open the Mac App Store and search for “VS Code.”
- Click on the “VS Code” entry in the search results.
- Click the “Get” button to download and install VS Code.
- Once the installation is complete, click the “Launch” button to open VS Code.
Can you install VS Code on a Mac M1?
Yes, you can install VS Code on a Mac with an M1 chip. VS Code is a popular code editor that is available for many different platforms, including Mac with an M1 chip. To install VS Code on a Mac with an M1 chip, you can visit the VS Code website and download the appropriate version for your Mac.
Once the download is complete, you can double-click on the installer file to start the installation process. Follow the on-screen instructions to complete the installation.
Is VS Code Free on Mac?
Yes, VS Code is free to download and use on a Mac. VS Code is an open-source code editor developed by Microsoft, and it is available for free on many different platforms, including Mac.
Summary
Now you know how to install VS Code on macOS! A great next step would be to create something like a static site using the Astro Web Development Framework and VS Code. We get you started here.